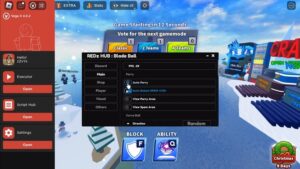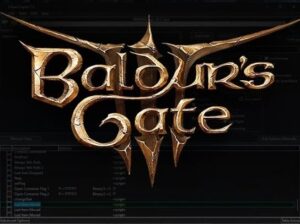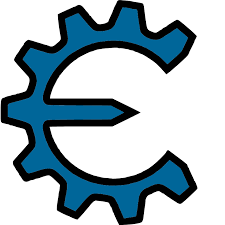SpeedFan is an extremely powerful computer fan control software. It helps you monitor your PC fan speed using a simple and easy-to-use desktop tool. It is very helpful in helping you find the reason for the computer restarting abnormally or the hard disk failure.
Almico SpeedFan helps you see if your computer is likely to have temperature-related problems and can help you significantly reduce noise at work or while watching a movie. Speed Fan is used worldwide since 2000 and has a lot of satisfied users.
Download Speedfan 4.52 for Windows 10/11 PC
Download Speedfan latest version 4.52 for Windows 10, Windows 11, Windows 7, Windows 8.1, Windows Vista, & Windows XP PC. This is the offline installed setup file for Almico Speed Fan and will work for both win32 and win64/almico.a Operating systems.
Download Information
- Developer: Almico Software
- Version: 4.52
- Usage: Free of charge
- Capacity: 2.9 MB
- Downloads: 297,962
- OS: Windows 10/7/8.1/11 & Windows/Vista/XP/NT/ME/2000/2003

Today’s computers are getting hotter and hotter with a series of high-speed devices, coupled with increasingly rich and diverse cooling solutions. Although it has been around for a long time, the cooling methods with metal foil and fans are still the most used. However, surely you are sometimes extremely annoyed if the computer is running, standing, or losing a lot of unsaved documents, when you remove the machine, you will see that the CPU fan has been killed by dust.
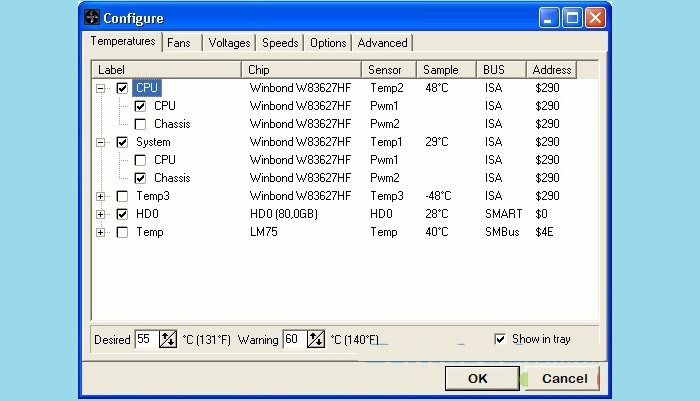
On the contrary, sometimes you are working very focused at night, but you are distracted by the creaking or the wind whistling through the steel bars in the computer. In fact, you can avoid both of these annoying problems and get even more benefits with the non-profit little utility software Speedfan. Same as CoreTemp, Speedfan was originally created with the purpose of allowing the speed of the system fan to be adjusted by communicating with the control chip. After many versions after each other, Speedfan has now become a health monitoring utility for PC with many great features.
Changes in the new version SpeedFan 4.52
- Added full support for IPMI, IT IT8771E, Intel Sunrise Point (Z170) SMBus, STMicro STTS2004, NCT6793D, Giantec GT34TS04 and GT34TS02, Atom E3800 SMBus, Atom C2000 SMBus, Fintek F71878A/F71868A at non-standard addresses
- Enable SMBus on Intel 6 series when needed
- Fixed access issue SCSI_PASS_THROUGH on some systems
- Bypass hard drive access returning ID Sector from another drive
- Fixed Nuvoton NCT6791D and NCT6792D 6th fan reading error
- Add NCT6793D’s interlaced register support
- Fix German translation when using CPU

Things to know when using SpeedFan
Depending on the motherboard and some related components such as CPU and source, the number of measuring devices (sensors) will vary. Here we use Abit IC7 main, Intel Pentium 4 2.6Ghz FSB800Mhz CPU with Hyperthreading technology. There are basically the following key details you need to know:
The Reading tab is the place to display system status parameters. At the top is Speedfan’s status panel, which lists the jobs the program is doing as well as the devices it detects.
Right below that are 2 columns of CPU Usage showing the resources being used by the CPU, if Speed Fan is running on computers with multiple processors or Hyperthreading like Intel’s new Pentium4 series, you will see 2 good columns. more than. The bottom left-hand side is a table to monitor the speed of the system fans, usually, Fan1 is for the CPU, Fan2 is for the Chipset (if any) and FAN3 onwards is for the fan pins on the motherboard.
Just below it is 2 fan speed control panels Speed01 and 02 for CPU and Chipset fans. On the right-hand side is the system temperature monitoring table, usually, the highest temperature is for the CPU (for normal computers), followed by the Chipset. HD0 temperature is of the hard drive.
The bottom is the computer’s power line parameters, basically, the computer’s devices work thanks to the supply of 3 lines 3.3v, 5v, and 12v. In which, with modern CPUs, especially Pentium4, the 12v line plays a very important role. Some older AMD motherboard systems (without 12v square pins) need a strong 5v power line. Vcore is the voltage of the CPU, pay attention if it is too high it can cause you trouble.
If you find it too difficult to identify each parameter for the device it monitors, click configure and then go to the corresponding tab to rename it appropriately and easily.
Change the computer speed with the Clock tab
With Tab clock, you can change your computer’s Front Side Bus without rebooting. However, this is quite troublesome. Changing the FSB can increase or decrease the computer’s speed as you like. If you are not familiar with overclocking, you can freeze your computer with Speedfan.
To change the system FSB, follow these steps:
– Select the motherboard name and manufacturer in the 2 menus in the Mainboard section. If not, please read the manual that came with the main to find out what your Clock Generator is, then select it in the Clock panel, then tick ” Use this clock generator “.
– At the bottom is a list of clock frequencies that you can choose, click Read Clock to make this panel appear and then select what you want, then press Set Clock. If successful, you will see the new stat appear just below the button you just clicked.
– Starting from version 4.09, the author has further developed the Automatic Clock Control section, this feature allows the program to change the CPU’s operating frequency depending on application needs without the need for any supporting hardware. any help. You see 2 columns of corresponding clock lists like in the bottom table, choose the speed you want to run when the CPU is idle (usually reduce it to increase CPU life) and select the speed when the CPU is active. heavy operation (please adjust higher to increase processing performance).
Monitor system RAM parameters with Info . tab
Click on the Info tab, you will see a blank box showing the name of the chipset you are using along with a button Read Info, click it and in the box below will display the parameters of your RAM stick. . Take for example the following parameters:
- Memory type is DDR (RAM type)
- Module Rows : 1 (The RAM slot you are plugging in).
- Levels : 2.5V (The default voltage of RAM, for DDR is 2.5v)
- Parity : NO PARITY (No autocorrector, usually only RAM for large servers or network servers has this feature)
- Refresh Rate : 7.8us (Refresh rate of RAM).
- Total Size : 256MB (The capacity of the RAM stick is being checked).
“Inquire” the hard drive with the SMART feature
Click on the SMART tab, if your hard drive supports this feature, select it from the list and you will see the information that the SMART feature provides you, but without expertise, you will not understand what it is talking about, the only point you need to pay attention to is the 2 columns Fitness and Performance. If these 2 columns are too low, you should reconsider your hard drive.
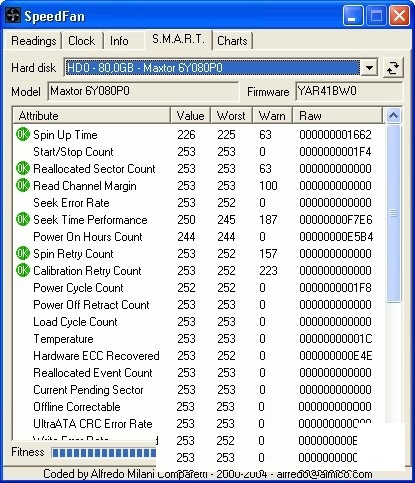
A few small notes:
– Some systems freeze when Speedfan scans through SMBus during program startup. To avoid this, add the line “-NOSMBSCAN” to the Speedfan shortcut on the desktop.
– Sometimes in the Reading status panel, maybe you see objects with weird values like -1° or values that don’t make any sense and want to remove it, click Configure and then uncheck it first. name those objects to remove them from the display list.
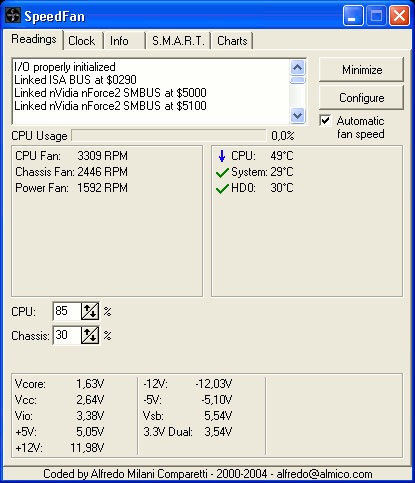
Download Information
- Developer: Almico Software
- Version: 4.52
- Usage: Free of charge
- Capacity: 2.9 MB
- Downloads: 297,962
- OS: Windows 10/7/8.1/11 & Windows/Vista/XP/NT/ME/2000/2003