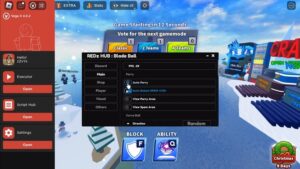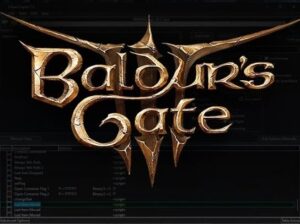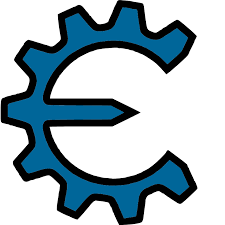Daum PotPlayer, a remarkable creation by the South Korean company Daum Communications, stands as a powerful and free media player that will elevate your multimedia experience. Available for Windows, Android, and MacOS, PotPlayer boasts a simple, user-friendly interface that caters to both novices and experienced users alike.
One of the key strengths of PotPlayer lies in its extensive support for a wide array of audio and video formats, including 4K and 360-degree video. Gone are the worries of hunting down additional codecs, as PotPlayer comes equipped with a built-in codec library, effortlessly handling various media types without any fuss.
Subtitles are a breeze to handle with PotPlayer’s excellent support. You can display multiple subtitles simultaneously and customize their position, font, and color to suit your preferences perfectly.
For advanced users, PotPlayer is a treasure trove of features. Dive into a realm of audio and video filters, including equalizers, noise reduction, and color correction, enabling you to fine-tune your media to perfection. Additionally, PotPlayer boasts the ability to capture video from diverse sources, from DVDs to online streaming services, providing limitless entertainment possibilities.

Mac users will delight in PotPlayer’s clean and intuitive interface, designed for easy navigation. The main window elegantly showcases the current video or audio track, with simple controls for playback, volume adjustment, and other basic functions. The right panel grants access to various audio and video settings, as well as advanced features like filters and captions.
PotPlayer’s true uniqueness shines with its support for 360-degree video, offering an immersive and interactive viewing experience. With a mere drag of the mouse or the use of keyboard shortcuts, users can explore captivating perspectives like never before. The addition of virtual reality headset support makes PotPlayer a top choice for indulging in VR content.
Overall, Daum PotPlayer emerges as a feature-rich media player that surpasses expectations. Whether you seek compatibility with a broad range of audio and video formats, advanced filters for fine-tuning, or an immersive experience with 360-degree video, PotPlayer has it all. Its user-friendly interface and powerful capabilities make it a must-try media player that guarantees an unparalleled multimedia journey.
Download Potplayer for Mac PC
You can simply Download Daum PotPlayer for Mac & Windows (64-bit) PC from our website by clicking the download button below. You can also Download Daum PotPlayer offline installer setup for Windows 7, Windows 8.1, Windows 10, and Windows 11 PC. This is the latest version of PotPlayer Download and will work for both 32-bit and 64-bit OS.
Download Information
- Developer: Doum
- Version: 30.0.40
- License: Free Trial
- File Size: 36.2 MB
- Downloads:22,543
- Operating System: Mac 10.0+/ Windows 7/10/11 (64-bit)
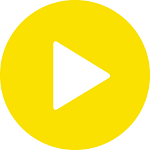
How to use Potplayer?
Using PotPlayer is easy. Here is a step-by-step guide to getting started:
- Download and install PotPlayer on your Mac.
- Open PotPlayer and click on the “Open File” button in the top left corner of the window.
- In the file browser that appears, navigate to the location of the media file you want to play and select it. PotPlayer will start playing the file automatically.
- To control playback, use the playback controls at the bottom of the PotPlayer window. You can pause, resume, or stop playback, as well as adjust the volume and seek through the media file.
- To access more advanced features, such as audio and video filters or subtitles, click on the “Options” button in the top right corner of the window. This will open a panel on the right side of the window with a range of options for adjusting your media experience.
- To play a DVD, click on the “Open Disc” button in the top left corner of the window and insert your DVD into your Mac’s DVD drive. PotPlayer will automatically start playing the DVD.
- To capture video, click on the “Capture” button in the top left corner of the window and select the source you want to capture from (such as a DVD or online streaming service). PotPlayer will start capturing the video and saving it to the location you specified.
I hope this helps! Let me know if you have any other questions.
How to Loop Video in Potplayer?
To loop a video in PotPlayer, follow these steps:
- Open the video you want to loop in PotPlayer.
- Right-click on the video and select “Playback” from the context menu.
- In the “Playback” menu, check the box next to “Repeat” to enable looping.
- Alternatively, you can also use the keyboard shortcut “Ctrl+R” to toggle looping on and off.
That’s all there is to it! The video will now play in a continuous loop until you stop it or disable looping. Note that this will only loop the current video; if you have a playlist of multiple videos, it will not loop the entire playlist.
How to Remove Hardcoded Subtitles in Potplayer?
Hardcoded subtitles are subtitles that are permanently burned into a video and cannot be turned off or removed. If you want to remove hardcoded subtitles from a video in PotPlayer, you will need to use a separate video editing tool to do so.
Here is a general process for removing hardcoded subtitles:
- Download and install a video editing tool on your Mac, such as Adobe Premiere Pro or Final Cut Pro.
- Import the video with hardcoded subtitles into the video editing tool.
- Use the video editing tool’s masking or compositing features to cover up the subtitles. This may involve creating a new layer on top of the video and using a brush or shape tool to paint over the subtitles.
- Export the edited video as a new file. The hardcoded subtitles should now be removed.
Note that this process can be time-consuming and may require some trial and error to get the desired result. If you are not comfortable with video editing, you may want to consider hiring a professional to do this for you.
How to Zoom Video in Potplayer?
To zoom in on a video in PotPlayer, follow these steps:
- Open the video you want to zoom in on in PotPlayer.
- Right-click on the video and select “Video” from the context menu.
- In the “Video” menu, select the “Zoom” option.
- From the submenu, select the level of zoom you want to apply to the video. You can choose from predefined zoom levels, or select “Custom” to specify your own zoom level.
- The video will now be zoomed in to the level you selected.
You can also use the keyboard shortcut Ctrl+Shift+Z to toggle zoom on and off.