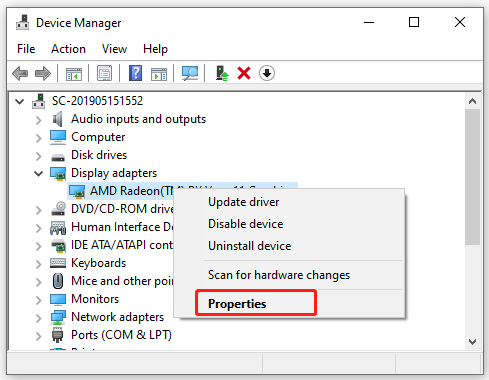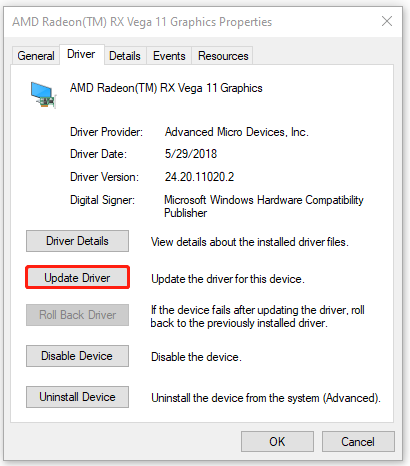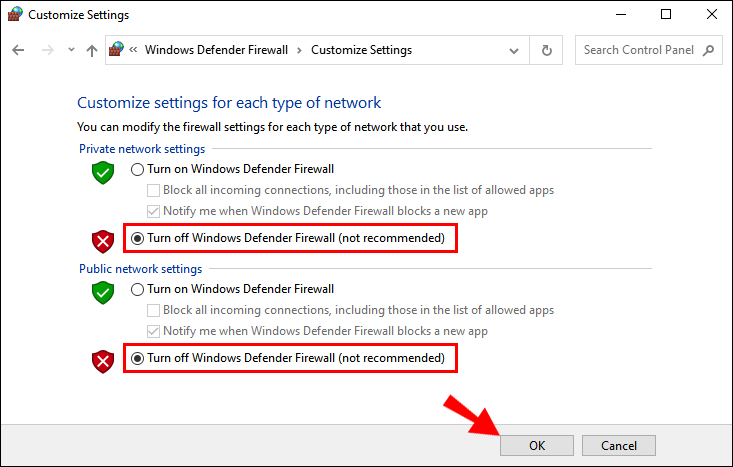Minecraft is a popular game launcher software for Windows that allows you to access various Minecraft titles on Windows 10 and 11 operating systems. This application enables their users to explore endless possibilities in gaming adventures, building materials, accessories, battles, mines, and open-world techniques. Recently, many players of Minecraft Launcher have been facing black screen problems on their operating systems. Today in this article we will tell the complete solution to this problem.
Follow the steps below to fix the problem:
- Update or Reinstall Your Graphics Card Driver.
- Update Java Version.
- Check your antivirus or firewall for interference.
- Run the game in compatibility mode.
- Delete the Minecraft folder.
- Disable 3D display mode.
- Use the Ctrl + Alt + Delete shortcut.
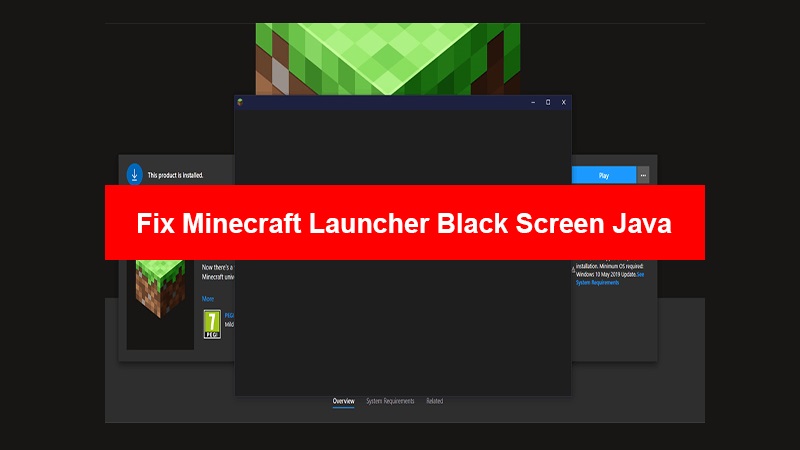
Fix 1: Update Your Graphics Card Driver
Graphics cards play an important role in influencing the performance of video games. Sometimes the outdated or corrupt graphics card driver can cause several problems launching games on your operating system.
Follow the steps below to update the GPU driver:
- Press the Windows Key + X.
- Then, select Device Manager, it will list all installed device drivers.
- Right-click on the dedicated graphics card you are using.

- Select Update driver > Search for drivers automatically.

- If an Update is available, it will automatically download and install the latest version.
Fix 2: Update Java Version
- If you are running the latest version of Minecraft on Windows 10/11, we recommend that you also update Java to the latest version. This is because an old Java Minecraft launcher can cause various issues like a black screen.
Fix 3: Check your antivirus or firewall for interference
Sometimes your antivirus software and even Windows firewall can prevent some game files from accessing its server. If you encounter a Minecraft black screen on startup, you can try adding the game to your firewall and antivirus software’s exception list.
- Click Start Menu.
- Then Type Control Panel and click on it.
- Type Firewall in the search box.
- Click Windows Firewall.
- From the left pane, click Turn Windows Firewall on or off.

- Be sure to select Turn off Windows Firewall for private and public network settings.
- Finally, reboot the PC to apply the changes, and try to check the issue.
Now, you also need to turn off the antivirus protection (Windows Defender) by following the steps below.
- Go to Windows Settings
- Select Privacy & Security.
- Now, go to Windows Security.
- Click on virus and threat protection.
- Click Manage Settings.
- Then turn off the Real-time Protection option.
- Once done, be sure to restart your computer to apply the changes.
Fix 4: Run the game in compatibility mode
Sometimes gamers reported that the black screen error is fixed while running the game in compatibility mode. Follow the steps below.
- Right-click on the executable game file in File Explorer
- Then select the Properties option.
- Go to the Compatibility tab in the pop-up window
- Check the checkbox to run this program in compatibility mode.
- Select Windows 8 from the drop-down menu, click the Apply button to confirm the change and click OK to exit the window.
Fix 5: Delete the Minecraft folder
- Open the Run dialog box.
- Then type %appdata% in it and press Enter.
- In the Roaming folder, find the .minecraft folder and delete it.
- Open the game launcher and it will take you to the login screen.
Fix 6: Disable 3D display mode
- Press the Windows + I key shortcut to launch Windows Settings.
- From the left pane navigate to the System > Display section on the right pane.
- Then scroll down the page and click on Advanced Display Settings.
- Here you have to find 3D display mode.
- Now just click the toggle to turn it off.
- Once done, make sure to restart your computer, and try running the game again.
Note: 3D display mode is not supported by every computer. If this option is not available on your computer, then go to the next method.
Fix 7: Use the Ctrl + Alt + Delete shortcut
If in such a case, Minecraft black screen problem still bothers you then make sure to use the shortcut key to get rid of it. to do so:
- Launch the Minecraft game.
- After the black screen problem appears, just press Ctrl + Alt + Delete key shortcut.
- Once prompted, click the Cancel button to return to the Windows desktop screen.
- Now, go back to the game again and start playing.