Have you ever been impressed by the smooth velocity edits in TikTok dance videos or Instagram reels and wanted to create one of your own? With the CapCut video editing app, you can easily achieve this effect on your phone by following the instructions in this guide.
Velocity Editing is a widely used video editing technique that allows you to adjust the speed of your video at specific points. This technique is often employed in the latest trend of TikTok and Instagram reels, where videos are sped up or slowed down for added visual interest.
In this guide, we will walk you through the process of creating a smooth velocity edit on CapCut, a popular video editing app used by many TikTok and Instagram users. The instructions are detailed and easy to follow, so you can quickly and easily achieve the desired result.
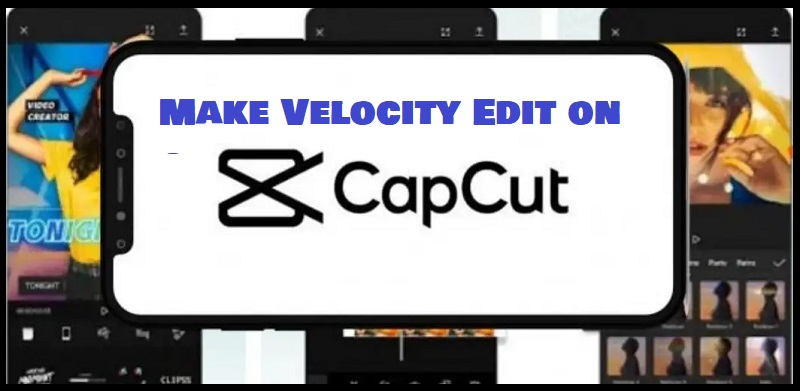
Steps to Do Velocity Edit on CapCut: Complete Guide?
To do velocity edit on Capcut, you must follow the steps below.
Step 1: Launch the CapCut App

The first step in creating a video edit with CapCut is to open the app on your Android or iOS device. If you do not have the latest version (7.6.0) of CapCut installed, you can easily find it in either the Google Play Store or Apple App Store. Once you have launched the app, simply click on the “New Project” button to start a new video editing project.
Step 2: Add Any Video to CapCut

After launching the CapCut app and starting a new project, you need to select a video from your camera roll to add to the app. To do this, simply hit the “Add” button in the lower-right corner of the screen and select the desired video from your camera roll. After you’ve selected the video, confirm the addition by hitting the “Add” button again. This will automatically add the video to your CapCut project and allow you to perform velocity edits.
Step 3: Tap on the Edit Button

Once you have added your video to CapCut, the next step is to access the edit feature. This can be done by hitting the “Edit” button, which is located at the bottom left corner of the CapCut app. This will open the editing interface and allow you to start making velocity edits to your video.
Step 4: Tap on the Style Button
Now Hit the enter button to enter the Style in your video.

5- Hit on Scene Swap

After opening the style options, swipe left and choose Scene Swap will appear. Below the Scen Swap button, you will see the different features of Auto Velocity. Click on Auto Velocity, and it will apply to your video.
Step 6: Export the Video
By utilizing the Auto Velocity feature, your video has now been transformed into a velocity edit video. This provides you with the capability to effortlessly export your video in the resolution of your preference. The Auto Velocity feature enables you to edit the speed of your video with ease, resulting in a smooth and seamless final product. The ability to export your video in a resolution of your choice means that you have complete control over the final outcome and can tailor it to meet your specific needs and requirements. Whether you want to showcase your video on a large screen or a smaller device, you can now do so with confidence, knowing that it will look its best no matter the platform. If you have any queries, click watch the video by clicking the link below.
Video Credit: Techboomers YouTube Channel





