VLC Media Player is a popular open-source media player available for Windows, Mac, iOS, and Android operating systems that can play a wide variety of audio and video file formats. If you are using VLC Media Player and want to configure it to go back 5 seconds, you can do so by following these steps:
- Open VLC Media Player and click on the “Tools” menu in the top menu bar.
- From the drop-down menu, select “Preferences”.
- In the Preferences window, click on the “Hotkeys” tab.
- Scroll down the list of available hotkeys until you find “Jump back short” or “Jump back medium” (depending on how far you want to jump back).
- Click on the hotkey entry and then press the key combination you want to use to trigger this action. For example, you can set it to the “Left Arrow” key to jump back 5 seconds.
- Click “Save” to apply the changes.
Once you have configured the hotkey, you can use it to go back 5 seconds while playing a video in VLC Media Player. Simply press the key combination you configured (e.g. Left Arrow) and the video will jump back by the specified amount of time (e.g. 5 seconds). You can also adjust the time interval for the hotkey by editing the settings in the “Hotkeys” tab of the Preferences window.
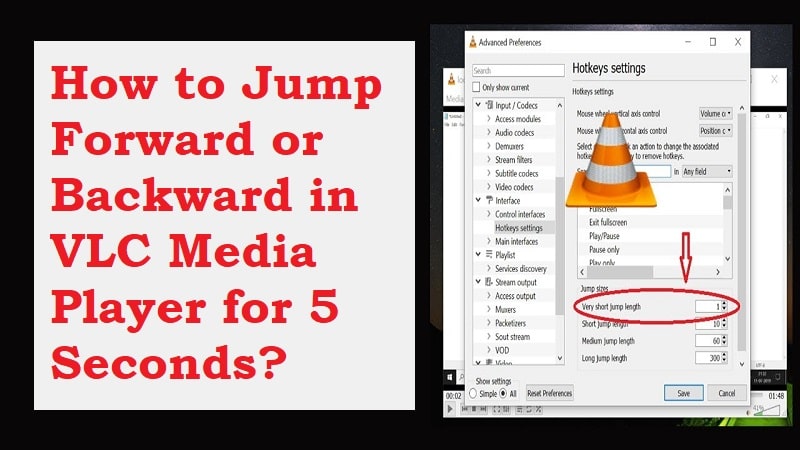
VLC Media Player Important Configurations and Shortcuts
Here are the steps to configure VLC Media Player:
- Open VLC Media Player.
- Click on the “Tools” menu in the top menu bar.
- Select “Preferences” from the drop-down menu. Alternatively, you can press the “Ctrl+P” keyboard shortcut.
- In the Preferences window, you will see a list of categories on the left-hand side. Click on a category to see its settings on the right-hand side.
- You can configure various settings in each category, such as video and audio settings, hotkeys, interfaces, and network settings.
- Once you have made your desired changes, click on the “Save” button to apply the changes.
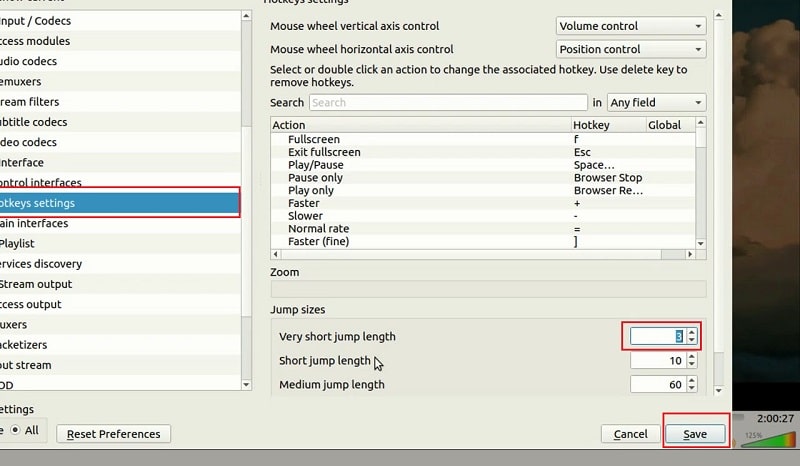
Some common settings that users may want to configure include:
- Audio and video settings: In the “Audio” and “Video” categories, you can configure settings such as the default audio and subtitle track, video cropping, deinterlacing, and scaling.
- Hotkeys: In the “Hotkeys” category, you can configure keyboard shortcuts for various actions, such as play/pause, volume control, and jumping back or forward in the video.
- Interfaces: In the “Interfaces” category, you can choose from different interface styles and customize the toolbar buttons.
- Network settings: In the “Input / Codecs” category, you can configure network settings, such as the buffer size and caching.
Note that some advanced settings may require technical knowledge or experience with media player settings. It is recommended to only modify settings that you are familiar with and understand the potential consequences of changing.





