Are you experiencing frustrating FPS drops in CSGO when shooting? Don’t worry! We’ve got you covered with 10 effective methods to fix and boost your FPS. These solutions will help you overcome the issue and enhance your gaming experience. So, let’s dive right in!
Introduction
CSGO is an incredibly popular first-person shooter game that offers intense combat scenarios. However, some players encounter a significant drop in FPS specifically when shooting, which can seriously impact gameplay and overall enjoyment. But fret not! In this article, we will explore ten practical ways to address this problem and improve your FPS in CSGO.
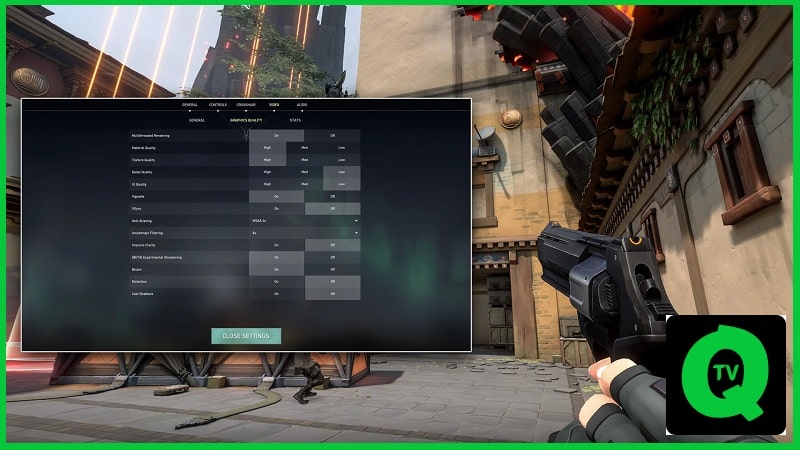
Understanding the CSGO FPS Drop Issue
Before we jump into the solutions, let’s take a moment to understand the CSGO FPS drop issue when shooting. This problem refers to a noticeable decrease in frames per second during shooting moments, making the game feel less smooth and responsive. It can be incredibly frustrating and detrimental to your gaming performance. But fear not! We have some handy fixes to get you back on track.
1. Check System Requirements
To begin troubleshooting, it’s essential to ensure that your computer meets the recommended system requirements for CSGO. Take a moment to verify if your hardware specifications, such as your processor, graphics card, and RAM, are compatible with the game’s requirements. If your system falls short, consider upgrading your hardware to improve performance.
2. Update Your Graphics Drivers
Outdated or incompatible graphics drivers can have a significant impact on game performance, resulting in FPS drops. Visit the website of your graphics card manufacturer, such as NVIDIA or AMD, and download the latest drivers for your specific model. Installing updated drivers will ensure optimal compatibility and often include performance enhancements for gaming.
3. Adjust In-Game Settings
CSGO offers a range of in-game settings that directly affect performance. Open the game’s settings menu and make adjustments to optimize your FPS. Consider lowering graphical settings such as texture quality, shadow detail, and anti-aliasing. Disabling or reducing these resource-intensive features can significantly boost FPS, particularly during intense shooting moments.
4. Optimize Your Computer’s Performance
To improve overall system performance and reduce FPS drops, it’s crucial to optimize your computer. Start by cleaning up unnecessary files and programs using disk cleanup tools or third-party software. Additionally, defragment your hard drive to enhance data access speed and organize files more efficiently.
5. Disable Unnecessary Background Processes
Background processes can consume system resources, resulting in decreased FPS during gameplay. Use the task manager (Ctrl + Shift + Esc) to identify and disable unnecessary processes running in the background. Be cautious not to terminate critical system processes, as this can lead to system instability.
6. Close Resource-Intensive Applications
Before launching CSGO, make sure to close resource-intensive applications such as web browsers, video editing software, or file-sharing programs. These applications consume CPU and memory, impacting game performance. By closing them, you free up system resources, allowing CSGO to utilize them more effectively.
7. Monitor Your Computer’s Temperature
Overheating can cause performance issues, including FPS drops. Keep an eye on your computer’s temperature using dedicated software or built-in tools. If temperatures are too high, consider cleaning the internal components, applying new thermal paste, or improving airflow within your system.
8. Verify Game Files Integrity
Corrupted or missing game files can result in various issues, including FPS drops. Luckily, Steam, the platform for CSGO, provides a built-in feature to verify the integrity of game files. Right-click on CSGO in your Steam library, select “Properties,” go to the “Local Files” tab, and click “Verify Integrity of Game Files.” This process will identify and repair any corrupted or missing files, potentially resolving FPS drop issues.
9. Disable Unnecessary Overlays and Third-Party Software
Certain overlays and third-party software can interfere with CSGO’s performance, causing FPS drops when shooting. Disable overlays from applications like Discord, NVIDIA GeForce Experience, or AMD Radeon Software. Additionally, close any unnecessary background software running alongside the game to free up system resources.
10. Lower Your Resolution and Display Settings
If you’re still experiencing FPS drops, consider lowering your resolution and adjusting display settings. Lowering the resolution decreases the number of pixels rendered, which can relieve strain on your graphics card. Experiment with different resolutions and find the balance between visual quality and performance that suits your preferences.
Conclusion
Don’t let FPS drops ruin your CSGO experience, especially during intense shooting moments. By implementing the methods discussed in this article, you can address the FPS drop issue and boost your overall FPS. Remember to check system requirements, update graphics drivers, optimize in-game settings, and manage background processes. Additionally, monitor your computer’s temperature, verify game file integrity, disable unnecessary overlays and third-party software, and consider lowering your resolution. If needed, upgrading your hardware can provide even greater performance improvements. Enjoy smoother gameplay and make the most out of your CSGO journey!





