This guide tackles the dreaded Steam Error Code E87 that disrupts your login attempts. We’ll explore various solutions to get you back to gaming smoothly.
Understanding Steam Error Code E87
E87 is a login error that blocks you from accessing Steam and your games. It can arise from:
- Corrupted Steam files or cache
- Incorrect date and time settings
- Recent password change
- Two-factor authentication (2FA) conflicts
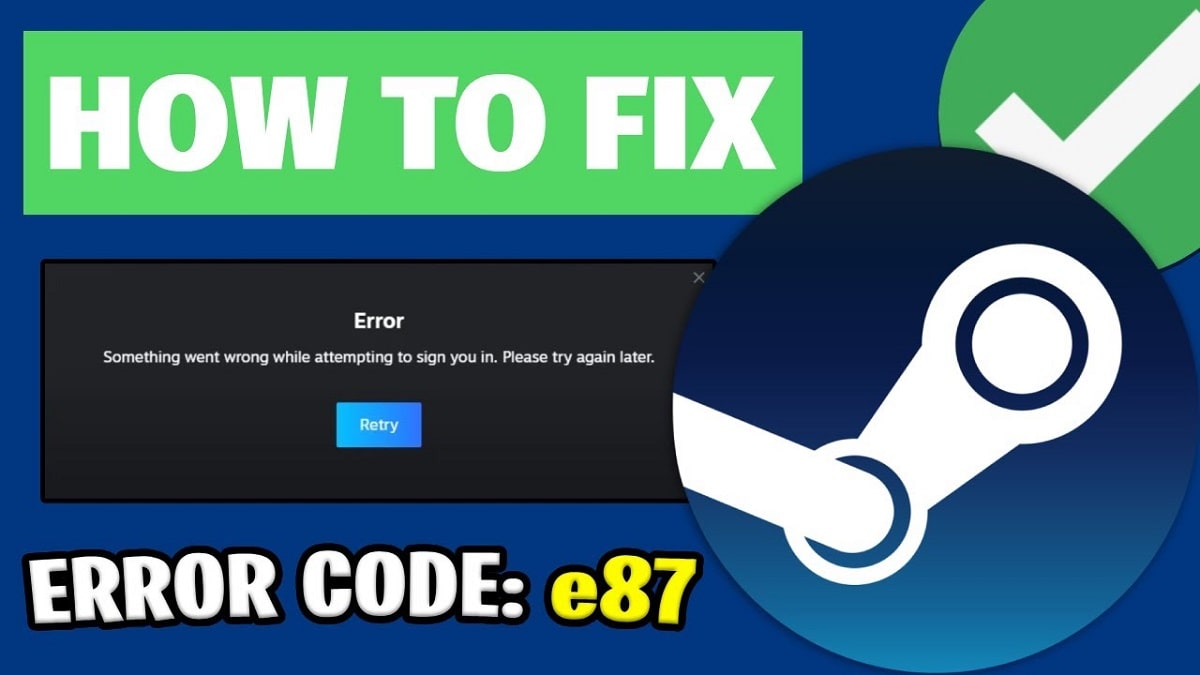
Solutions to Fix Steam Error Code E87
Quick Fixes (Try these first):
- Check Steam Server Status: Use SteamDB or Downdetector to confirm Steam’s functionality. If servers are down, wait patiently.
- Restart & Network Switch: Reboot your PC and try logging in again. If that fails, connect to a different network (e.g., mobile hotspot).
- Login Method: Ensure you’re using the correct login method (main username or email).
Advanced Solutions (if quick fixes fail):
- Use a VPN (Optional):
- A VPN can bypass network issues that might trigger E87. However, this is an optional step.
- Set Correct Date & Time:
- Press Windows Key + I to open Settings.
- Go to “Time & language” and select “Date & time.”
- Enable “Set time zone automatically” and “Set time automatically.”
- If the error persists, disable both and manually set your time zone and date.
- Change Target Field:
- Right-click the Steam shortcut and choose “Properties.”
- In the “Shortcut” tab, under “Target,” paste: -login -noreactlogin (including the space).
- Click “Apply” and “OK” to save.
- Delete Package Folder (Proceed with caution, back up saves if necessary):
- Right-click the Steam shortcut and select “Properties.”
- Copy the path in the “Start in” field (usually C:\Program Files (x86)\Steam).
- Open File Explorer (Windows Key + E), paste the path, and press Enter.
- Double-click the “package” folder.
- Select all files (Ctrl + A) and delete them (confirm if prompted).
- Launch Steam and try logging in.
- Reset Steam Password:
- Launch Steam and click “Help” > “I can’t sign in.”
- Select “I forgot my Steam Account name or password.”
- Enter your email or phone number and follow instructions to reset your password.
- Log in again with the new password.
- Disable 2-FA (Only if you can access Steam on another device):
- Launch Steam, click “Steam” menu (top left) and select “Settings.”
- Go to the “Account” tab and click “Manage Steam Guard Account Security.”
- Select “Turn Steam Guard off” and confirm by clicking “Disable Steam Guard.”
- Check your email for instructions to complete the disabling process.
- Reinstall Steam (As a last resort):
- Press Windows Key + R, type appwiz.cpl, and press Enter.
- Find Steam in the list, right-click, and select “Uninstall.”
- Follow the on-screen instructions to remove Steam completely.
- Download Steam from the official website, install it, and log in.
Remember: Reinstalling Steam should be a last resort. Consider using a reliable uninstaller to ensure all Steam files and registry entries are removed.
Additional Tips:
- Steam errors are uncommon unless servers are down or there’s a user-end issue. Check both aspects when troubleshooting.
- Explore online resources for tricks to speed up Steam downloads.
Read Also
- How to Fix Steam error code 118?
- How to Fix Steam error code 105?
- Fix Steam Workshop not Downloading Mods – Steam Error
- How to Fix Steam Service Error (3 Best Solutions)





