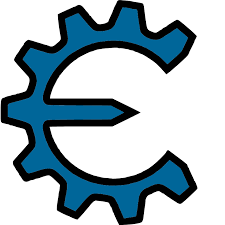In Windows 11, finding wifi passwords will be a bit more difficult than in Windows 10. If you are unable to find or view the wifi password on your Windows 11 PC, this post is for you. Let’s learn how to find wifi passwords on Windows 11 in the article below.

Find & View Your wifi Password on Windows 11
To find your wifi password on Windows 11 PC. First, go to the Settings section by right-clicking the Start button -> Settings or pressing the Windows + I shortcut. In the left menu, select Network & Internet, then select the Advanced network settings section on the right screen.

In the menu that appears, click on the More network adapter options item.

In the Network Connections window that appears, double-click the wifi network you want to see the password.

The familiar Wi-fi Status dialog box in older versions of Windows will appear. We click next to the Wireless Properties button.

In the dialog box that appears, click on the Security tab and then check the Show characters box to display the password instead of the black dots. The wifi password will appear in the Network security key line.

So with just a few simple steps, you can see the wifi password on Windows 11. Although it is a bit more complicated than Windows 10, it is still very easy to do.
Wishing you success!