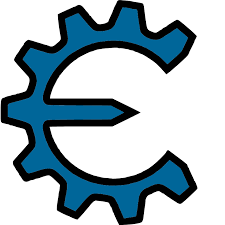How to share a screen on Google Meet on the computer is not difficult. Let’s learn how to share screen on Meet with QuoraTV!
Meeting application, online learning is extremely useful software during the time of isolation. They not only help people connect with each other easily, but also ensure uninterrupted work and study. In addition to Zoom, Google Meet is also a great online meeting and online learning support software. It offers almost every feature found on Zoom.
Not only can you make video calls on Google Meet, but you can also use the service to share your screen. By sharing your screen, you can let everyone in your class or meeting see your screen and the actions you’re taking.
Google Meet’s Share Screen feature is extremely useful in online classes or online meetings that need to explain content and present ideas on the screen. Here are detailed instructions on how to share your screen when using Google Meet on your computer, Android device, iPhone or iPad.

Before applying the screen sharing method on GG Meet below, some tips below can help you have a better image in front of viewers:

Google Meet allows you to blur or change the background to minimize distractions and hide things you don’t want others to see where you are. To do this, click More Options, and then select Apply visual effects.
Here, you can choose from a range of custom backgrounds or upload your own photos. You can also blur the background slightly or completely if you want.
Check Mic and Camera
Make sure the mic and camera are working properly before sharing the screen on Google Meet to help the online learning and online meeting process go smoothly. Here’s how to check:
- Open Google Meet on your computer.
- Then, click Create a meeting for later. If you start the meeting right away, you won’t be able to proceed with the check. When you click another option, Meet will provide you with a link to the meeting.
- Right below the camera view window, you will see the option Check your audio and video. This action allows you to preview the image of yourself and the sound in Google Meet.
How to share screen on Google Meet
- How to share screen in Google Meet for PC
- How to stop screen sharing on Google Meet for PC
- How to share screen on Google Meet when someone is presenting content
- How to share screen on Google Meet from Google Docs, Sheets or Slides
- How to share screen in Google Meet on iPhone
- How to stop Google Meet screen sharing on iOS
- How to share screen on Google Meet for Android
- How to stop Google Meet screen sharing on Android
- How to block members from sharing their screen
How to share screen in Google Meet for PC
Go to the Google Meet web or from Gmail and start a meeting, learn online. Click Join now when on the Meeting ready page.

While meeting/learning online, click the Present now option present at the bottom right of the screen.

You will now see 3 options: Your entire screen, A window, and A tab. Click on the option you want.

Your entire screen: Clicking this option will open an additional tab with a screen option containing the entire displayed content. First, click on that screen, then press the Share button.

A window: This option opens a window that includes several separate tab options depending on the program open on your system. Click the tab you want to share, and then click the Share button.

A Tab: Finally, after clicking A tab, all currently open tabs in the browser will appear. First, you have to select the tab you want to share, and then click Share.

It’s done. The screen you choose will now be shared automatically in Google Meet.
1- How to stop screen sharing on Google Meet for PC
When sharing your screen with others, you’ll see a Stop Presenting button on the video. Click that button when you want to stop screen sharing.

2- How to share screen on Google Meet when someone is presenting content
- At the bottom of the screen, click Present Now.
- Choose Your entire screen, A window or Chrome Tab.
- Select Present instead.
Tip: You can mirror the screen while someone is doing so. If they start sharing their screen, their Google Meet presentation will stop.
3- How to share screen on Google Meet from Google Docs, Sheets or Slides
Important Note: You must use a computer and the Chrome browser to share your Google Meet screen directly from Google Docs, Sheets, or Slides. We recommend using this feature with PowerPoint documents, spreadsheets, or slides.
Before sharing your screen, join a meeting to see if you can get back to it.
- Go to Google Meet > Join a meeting.
- Open a file in Docs, Sheets, or Slides.
- In the top menu, click Present to a meeting icon.
- Select the meeting or enter the meeting code.
- Select the preview tab to confirm and start sharing.
- Return to Meet, see what was presented live in the meeting.
4- How to share the screen in Google Meet on iPhone
While you can share your screen on Google Meet mobile, there’s no app/window-specific sharing option. This means that your entire screen will appear to all members in the online session/meeting. Here are the steps to screen sharing in Google Meet on iPhone:
Open the Meet app on iOS/iPadOS and join/start a meeting as usual. Now tap the 3-dot icon at the bottom of the screen.

Select Share Screen.

You should now see the screen streaming window. Select Meet as the desired service and tap Start Broadcast.

After 3 seconds, Meet will start showing your screen to all participants.

Tap anywhere to close this dialog box.

It’s done!
5- How to stop Google Meet screen sharing on iOS
Tap Stop Sharing in the middle of the screen.

This will stop screen sharing in Google Meet. If you have disabled the video panel, you need to re-enable it from the bottom of the screen.

In addition, the iOS streaming service also displays a dialog box informing that screen sharing has stopped.

Tap OK to return to Meet if the app is already open. Alternatively, if you’re using another app, just tap Go to Application to return to Meet.
How to share screen on Google Meet for Android
Open the Meet app on Android and start a new online meeting/learning session. Then, touch the menu icon with 3 vertical dots in the lower right corner of the screen.

Here, select Share Screen.

Click Start Sharing.

You should now see a privacy notice, tap Start Now and you can share your phone screen.

1- How to stop Google Meet screen sharing on Android
When you want to stop sharing your phone screen, tap Stop Sharing.

How to block members from sharing their screen
You can only do this by removing the screen from the meeting/online learning as follows: Scroll through the shared screen until the following 3 icons appear.
Click on the last icon (Remove from the meeting). When you do this, the person’s shared screen will be deleted, but they will still be in the meeting or online lesson.

Here’s everything you need to know about screen sharing on Google Meet on any platform. Good luck!