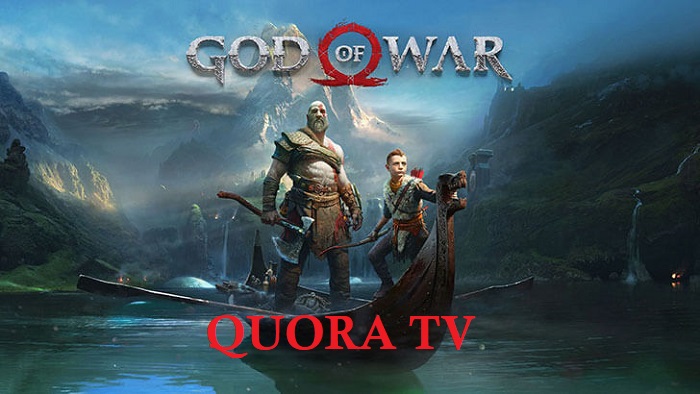
Are you also facing God of War FPS drops, Poor frame pacing, or stuttering on Windows PC or PS4 Console?
God of War was recently released for PC gamers on Steam or Epic Game. However, just after the release of GOW, the gamers are facing come critical issues while playing it on PC e.g. Fps Drops during hectic fights, or FPS drops causing stuttering and lagging in GOW.
You can fix God of War FPS drops issues on your PS4 and PS5 consoles by updating the PS4 console’s Firmware and updating God of War to the latest patch.
If you playing God of War on PC and also facing FPS drops issues in GOW then try the below-mentioned fixes to make it run smoothly on Windows PC.
How To Fix God Of War FPS Drops Issue?
We have listed the nine best and tested solutions to fix God of War FPS drops issues down below, one of these will 100% resolve your issue. Read the full article to solve your GOW FPS Drops issue.
1- Turn On Game Bar in Windows 10
Every gaming PC has a built-in utility with the name of the game bar that can help you boost the game performance on your computer. Check and enable the game bar if it improved Framerate to 50 or above 100.
For Windows 10 PC:
- Press the Windows key search Game Mode Settings and hit Enter.
- Turn the Game Mode ON.
- From the left side select XBOX Game Bar and Turn it off.
For Windows 11 PC:
- Go to settings and on the left side click on gaming.
- Turn off Xbox Game Bar and Turn on Game Mode.
2- Enable Hardware Accelerated GPU Scheduling
Windows operating systems have another built-in feature to improve your PC performance that can help you resolve the FPS drops issue in God of War. Try to turn it on.
For Windows 10 users:
- In Windows 10, Press Windows Key and type Graphics Settings.
- Enable the option called Hardware Accelerated GPU Scheduling.
For Windows 11 users:
- Press Windows Key and type Graphics Settings.
- Under Default Settings, click on change default graphics settings.
- Enable Hardware Accelerated GPU Scheduling.
- Below you will see a list of games you have on your system.
- Find the game and then click on options and set it to high performance.
Read Also: God Of War Memory Leak – Not Enough Available Memory [Fixed]
3- Change Windows Power Plan
If your gaming PC is set to consume balanced power by default which is causing God of War FPS drops on the PC. You can change the PC power plan to high performance to get more power.
Follow these steps:
- Press the Windows key + R, then type powercfg.CPL and press Enter.
- In the new window, expand Hide additional plans and select High performance.
- If you can’t see this option then click on Create a Power Plan from the left panel and create a new power plan.
If the problem of the God of War FPS drops isn’t fixed then enable the Ultimate Poer Plan on Windows PC. Follow these steps:
- Press Windows Key and search cmd.
- Right-click on the command prompt and run as administrator.
- Paste the given code: powercfg -duplicatescheme e9a42b02-d5df-448d-aa00-03f14749eb61
- Now go back to the power options again and turn on the Ultimate Performance Option.
4- Override DPI and Disable Full-Screen Optimization
If the God of War FPS keeps dropping then try this fix.
- Open Steam and on the top left side click on Settings.
- Find the Library option.
- Enable Low Bandwidth Mode and Low-Performance Mode.
- Click on OK.
- Now go to the Library and find God Of War PC.
- Right-click on it and then manage and then browse local files.
- Right-click on the .exe file and click on Properties.
- In the compatibility section, disable full-screen optimization.
- Click on Change high DPI settings and enable override high DPI scaling.
- Press Apply and then OK.
5- Install the Latest Game Patch
If you are using Steam to play God of War it will automatically find and update the latest game patch.
6- Update your Graphics Driver
To play God of War on PC without any stuttering or framerate drops issue, you need to update graphics card drivers. If the graphics card drivers are outdated to faulty you will have to deal with random crashing errors.
You can update NVIDIA/AMD GPU drivers manually by visiting their official sites but finding the latest correct driver is often difficult.
So we recommend you download Driver Easy on your PC. It’s a driver updater tool that will automatically scan and update all the system’s old drivers. All you need to do is to:
- Download and Install Driver Easy.
- Run this program and click on Scan Now button. (It will scan your PC telling you how many drivers need attention)
- Now click on Update All or choose anyone at a time.
- Now Restart your PC.
You can also create a restore point, in case an updated driver causes the problem you can revert to its previous version.
7- Lower In-game Graphics Settings
Another simple trick that can fix God of War FPS drops issues is lowering the in-game graphics settings. This fix is useful for those users whose PC doesn’t meet the minimum system requirements to play God of War on PC.
8- Disable Overlays
Steam, Discord, and origin have an overlay that enhances the game performance on PC. If you are using these overlays then you need to disable them and then try to play the game.
9- Disable Unwanted Programs
If the God of War FPS drops issues only popped up after installing a third-party program. You need to uninstall it and disable it from your PC.
Make sure that no other programs are running on your PC except the game. You can use Task Manager to disable any program that is hogging up your CPU.






