At times, the necessity arises to perform a factory reset on your computer. This may be prompted by the need for a pristine state, whether you’re considering an upgrade and wish to clear it before passing it on, or dealing with issues such as viruses or corrupted drivers, often remedied by a clean reset.
While the steps share some similarities with Mac systems, the focus of our discussion centers on Windows-based machines. Whether you own a top-tier computer running Microsoft’s operating system or one of more modest specifications, the provided instructions will guide you through the factory reset process.
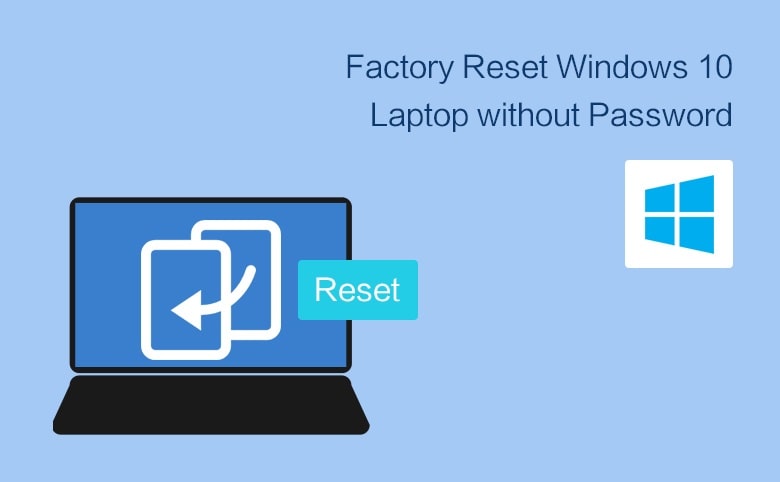
For those contemplating this action, it’s crucial to be aware that, despite the straightforward nature of the steps and the quick initiation, the entire process can span a few hours. This is because your PC diligently clears out all accumulated files and programs. However, once the initial steps are underway, you’ll find the process relatively autonomous, allowing you to step away after the initial minutes. We’ll specify when this opportune moment arises.
Why Factory Reset?
There are various reasons you might consider a factory reset, such as upgrading your system, addressing virus-related concerns, or resolving corrupted driver issues. Regardless of the motivation, the steps below will help you navigate the process seamlessly.
Cracking the Code: Steps for Factory Resetting Your Windows PC
1. Access Recovery Settings
- Type in “Recovery settings” or “Reset this PC” and click on open or the corresponding icon.
- Alternatively, if you have the settings app open, navigate to System > Recovery Settings.
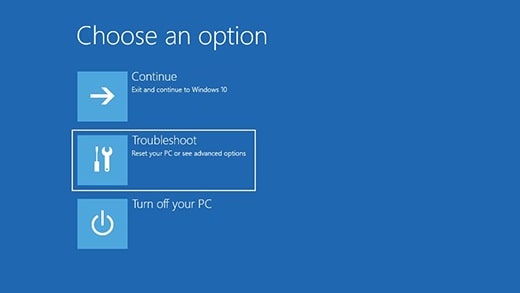
2. Initiate the Resetting Process
Once in the Recovery Settings page, click on “Reset This PC” positioned in the middle of the window.
3. Choose File Retention Preferences
A window will appear, prompting you to decide whether to keep your personal files or remove everything.
Select “Keep My Files” for resolving software issues or “Remove Everything” if passing the computer to someone else.
4. Select Windows Reinstallation Method
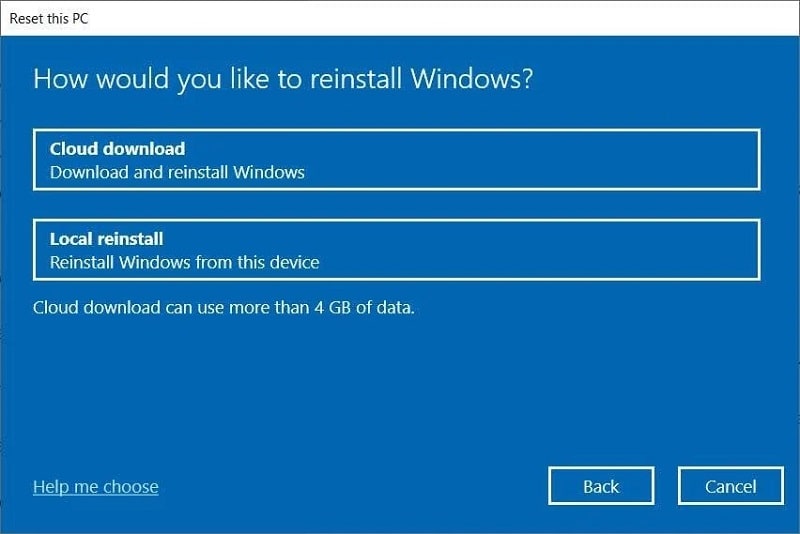
Another pop-up will present options for reinstalling Windows via an internet connection or physical media.
Choose “Cloud download” or “Local reinstall” based on your specific circumstances.
5. Follow On-Screen Instructions
Review additional settings in the pop-up, select “Next,” and confirm your reset preferences.
A final rundown of the reset will be presented; click “Reset” to initiate the process. Plug in a recovery drive if using one.
6. Patience is Key: Wait for Completion
After clicking “Reset,” your operating system takes control. A progress bar will appear, indicating the factory reset’s progress.
Ensure your device remains plugged in throughout this process and wait until it reaches completion.
Tools and Requirements
- Windows computer
- Internet access or USB recovery drive
Additional Consideration: Creating a Recovery Drive
- If you lack internet access, creating a recovery drive using a USB stick is essential.
- Ensure the USB drive has at least 16 GB of space, type “create a recovery drive” in the search bar, and follow on-screen directions.
In conclusion, mastering the art of a factory reset is a valuable skill that can simplify your computing experience. Whether preparing to resell your computer or tackling underlying software issues, this comprehensive guide ensures you’re well-equipped to navigate the process with confidence.






