One cool thing about Apple gadgets is how they connect with each other. This means you can make calls on your Mac using your iPhone’s phone line. This way, you can leave your phone charging and still chat with your family.
But, there are a few things to know. You don’t need the newest iPhone or the fanciest MacBook for this, but your iPhone should have iOS 8.1 or a newer version, and your Apple computer needs OS X Yosemite. If you want to do the same on an iPad, make sure it has iPadOS 8 or a later version. Also, check if your carrier allows Wi-Fi calling. Even if you’re not using your phone, keep it close to the computer.
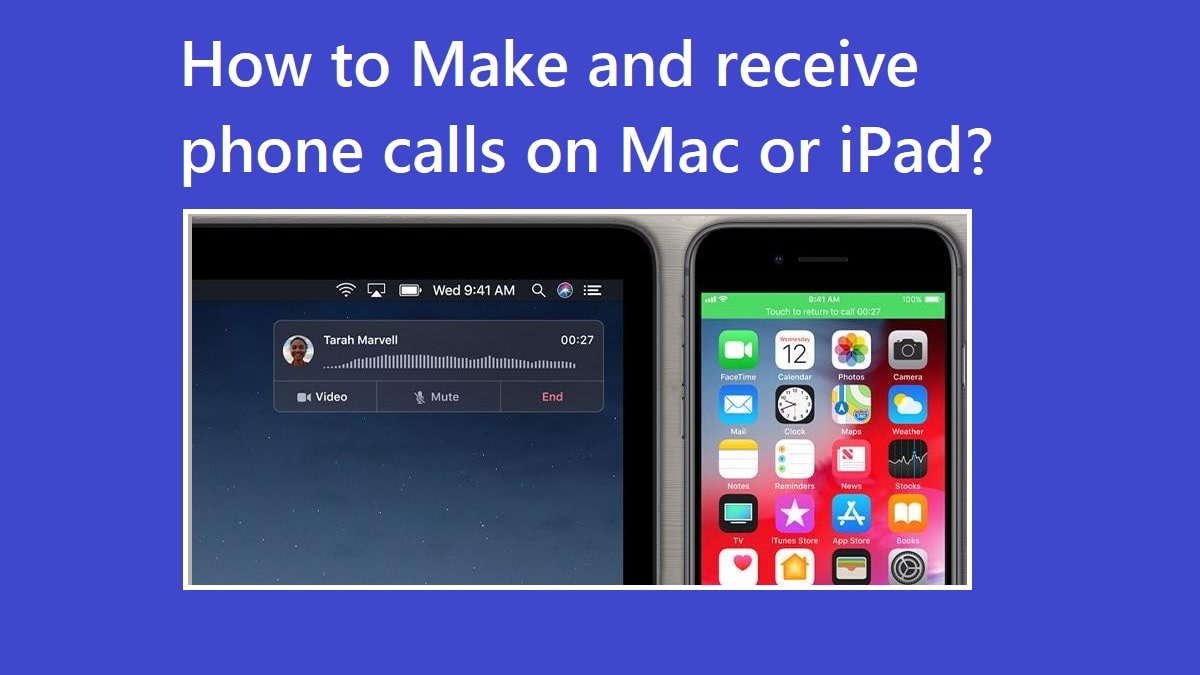
There’s a bit of setup involved, as we’ll talk about in a bit. Once everything is ready, making calls using your iPhone on Mac becomes easy, simple, and most importantly, convenient.
Things To Know Before Making a Call from a Mac Computer
- Check System Compatibility: Ensure your iPhone runs on iOS 8.1 or later, and your Mac has OS X Yosemite. For iPad users, make sure your device is running iPadOS 8 or a later version.
- Verify Wi-Fi Calling Support: Confirm that your carrier supports Wi-Fi calling.
- Network Connectivity: Make certain that all your devices, including your iPhone, Mac, and iPad, are connected to the same network.
Ensure your iPhone and Mac/iPad are on the same network and use the same Apple ID.
Enable settings on both devices to make or answer calls on your computer.
Step 1: Change Setting On iPhone:
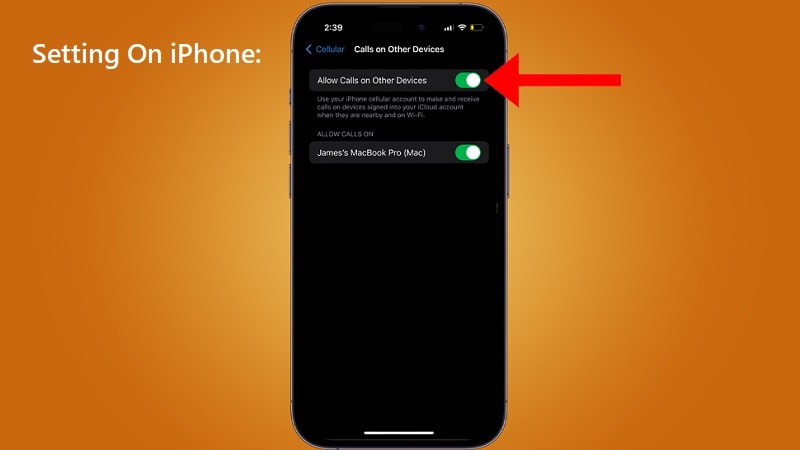
- Open iPhone Settings.
- Navigate to Cellular or Phone > Calls on Other Devices.
- Turn on “Allow Calls on Other Devices.”
- Power on the Apple computer or tablet you want to enable.
Step 2: Change Settings on Mac Device:
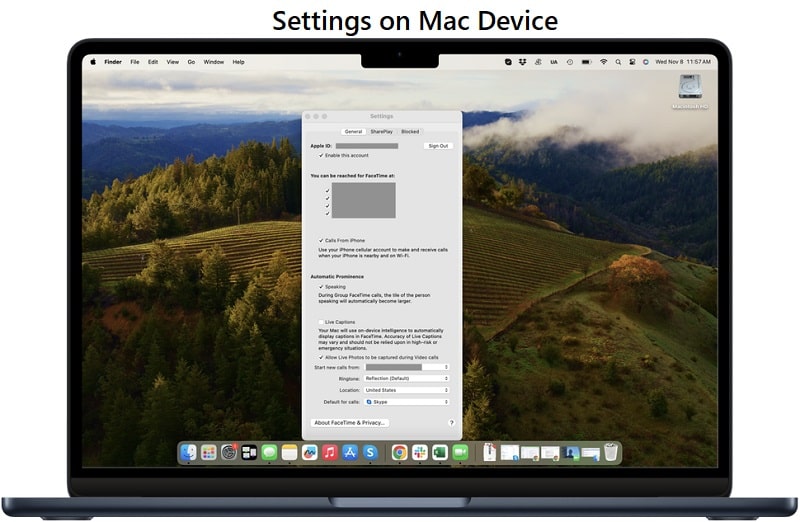
- Open FaceTime on your Mac.
- Click on FaceTime in the dropdown menu and select Settings.
- Ensure “Calls From iPhone” is checked.
- On iPad, open Settings app > FaceTime > Calls From iPhone, and enable it.
Step 3: Making a Call via FaceTime App:
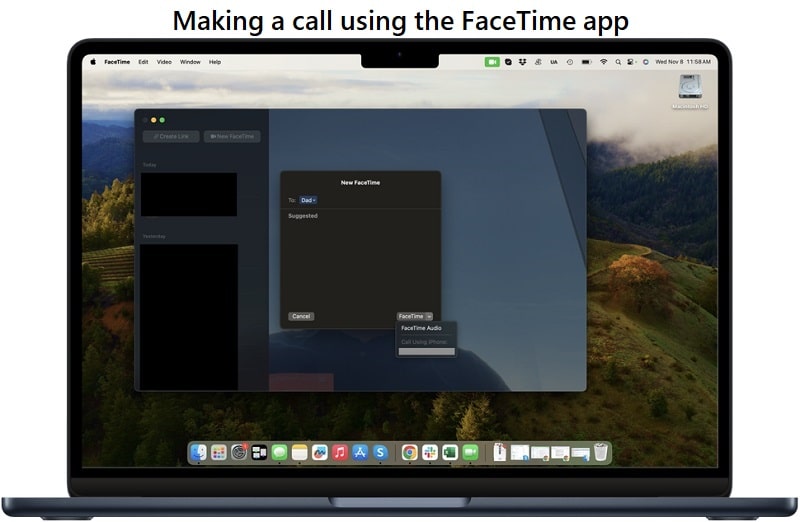
- Open FaceTime on your Mac.
- Click “New FaceTime.”
- Choose a contact or enter a phone number.
- Press “FaceTime” or the downward arrow for FaceTime Audio to make the call.
Step 4: Making a call using the Contacts app:
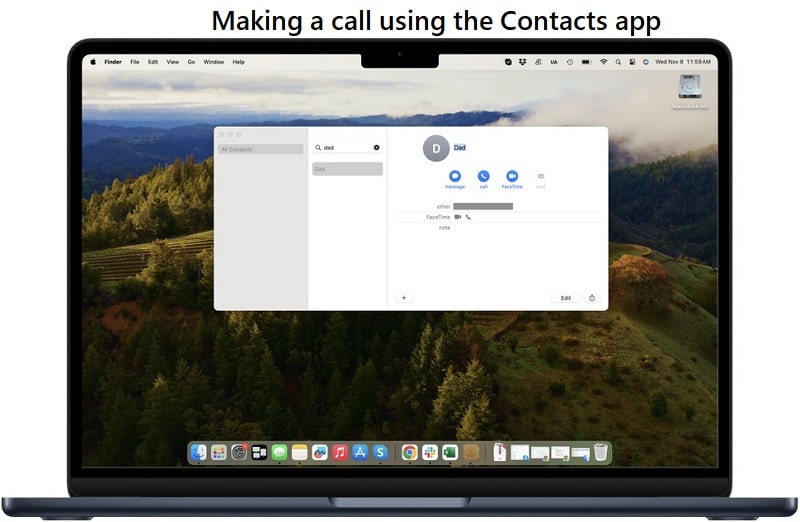
- Open the Contacts app.
- Select the contact you want to call.
- On their contact card, click “mobile” or “video” to initiate the call.
Additional Tips
- This feature extends beyond FaceTime and Contacts.
- If you come across a phone number while browsing, clicking on it will initiate a call from your iPhone.
- Works seamlessly in Calendar, Mail, Maps, Reminders apps, and Spotlight for contact searches.
- Once enabled, simply click on a phone number and follow the prompts to make the call.






